Настройка Wi-Fi в сетях SOHO: инструкция
- 12 сентября 2024 12:32:15
- Отзывов: 0
- Просмотров: 3667
-

Введение
Когда прокладка проводной сети в офисе становится непрактичной или экономически нецелесообразной, обратите внимание на беспроводные решения. Важность Wi-Fi особенно велика в современных мобильных офисах, где устройства перемещаются вместе с пользователями, а скорость и надёжность подключения играют решающую роль в обеспечении эффективной работы сотрудников.
Несмотря на все удобство и гибкость беспроводной сети, проводные соединения по-прежнему сохраняют свои преимущества. Одной из причин этого является использование беспроводными устройствами одной и той же физической среды — окружающего воздуха, что создаёт риск помех и приводит к снижению качества связи, увеличению задержек и вероятности ошибок в передаче данных.
Физика распространения сигналов Wi-Fi также требует внимания. Длина волны сигнала на частоте 2,4 ГГц составляет около 12 см, тогда как на частоте 5 ГГц — около 5—6 см. Эти различия влияют на способность сигнала огибать препятствия и проникать через стены. В большинстве офисов, где расстояния и преграды значительны, длина волны на 2,4 ГГц может быть предпочтительнее для более стабильного покрытия.
К тому же, спектр частот, доступных для Wi-Fi, ограничен. В России в диапазоне 2,4 ГГц доступно только 13 каналов, из которых три канала непересекающиеся: 1, 6 и 11. Диапазон 5 ГГц предоставляет больше возможностей, однако его сигналы более подвержены затуханию и требуют тщательной настройки.
Если вас всё же не убедили в преимуществах проводного подключения, давайте перейдём к настройке беспроводной сети в офисе с помощью точки доступа MikroTik hAP ac lite и её встроенной операционной системы RouterOS с лицензией 4-го уровня.
Процесс настройки
Для конфигурации устройства MikroTik мы будем использовать стандартный инструмент для подключения к командам RouterOS — WinBox, утилиту с графическим интерфейсом. Все элементы интерфейса, такие как кнопки и поля, будут выделяться курсивом.
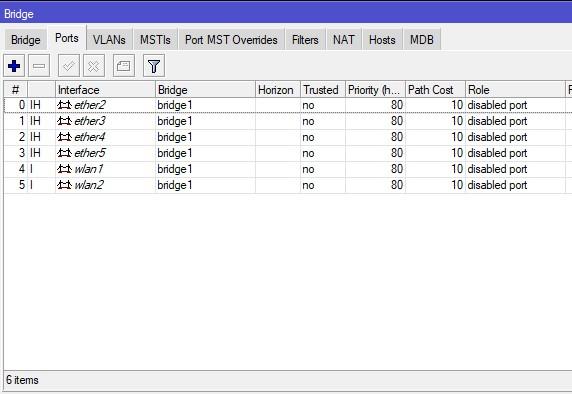
Конфигурация портов
Демонстрационное устройство оборудовано двумя антеннами: сдвоенной для диапазона 2,4 ГГц и одинарной для диапазона 5 ГГц. Интернет подключается через интерфейс ether1, а интерфейсы ether2—ether5, wlan1 и wlan2 работают в сети bridge1 на 192.168.0.1/24.
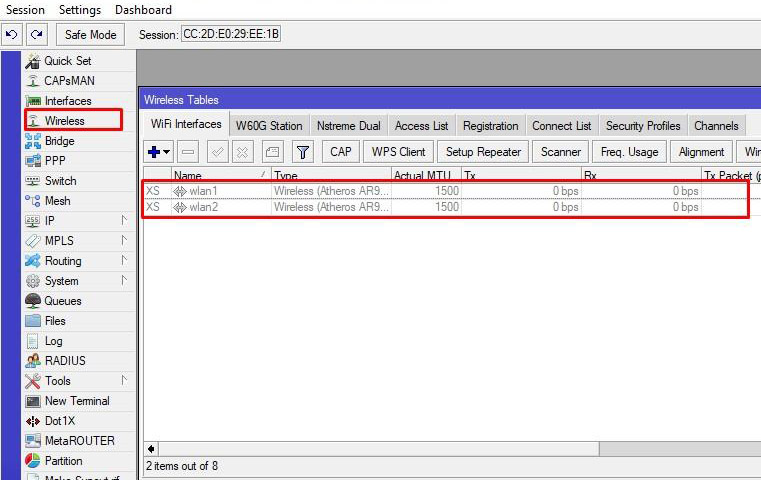
Список беспроводных интерфейсов
Обновление встроенного ПО
Начните настройку с обновления встроенного ПО устройства через утилиту Netinstall. Это позволит снять региональные ограничения и обеспечить правильный выбор страны при настройке частотных диапазонов.
Настройка профиля безопасности
Для работы сети в обоих диапазонах необходимо создать две беспроводные сети с одинаковыми настройками безопасности. Начните с создания единого профиля безопасности, который затем будет применяться для обеих сетей.
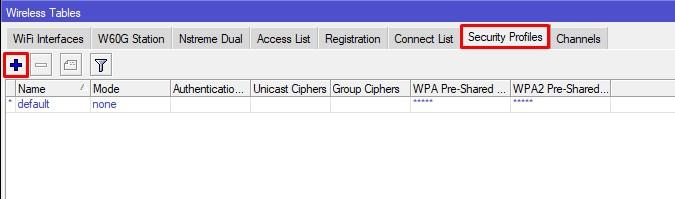
Профили безопасности
В появившемся окне (рис. 4) введите следующие данные:
- Имя профиля — General WiFi.
- Пароль для WPA2.
Поскольку шифрование по алгоритму WPA содержит известные уязвимости, рекомендуем отключить его. Для этого выключите чекбокс WPA PSK в области Authentication Types.
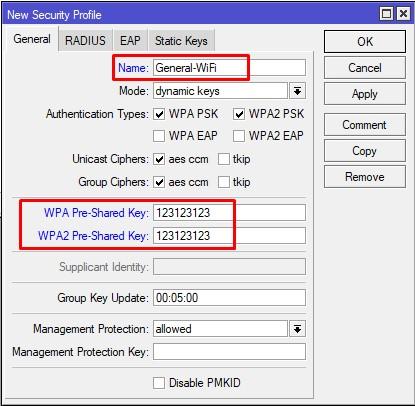
Создание профиля безопасности
Настройка диапазона 2,4 ГГц
Перейдём к настройке диапазона 2,4 ГГц через интерфейс wlan1. Вернитесь к списку беспроводных интерфейсов и выберите wlan1.
- Mode: — ap bridge.
- Band: — 2GHz-G/N.
- Channel Width: — 20MHz.
- SSID: — WiFi_2.4.
- Wireless Protocol: — 802.11.
- Security Profile: — General WiFi.
- Country: — russia3.
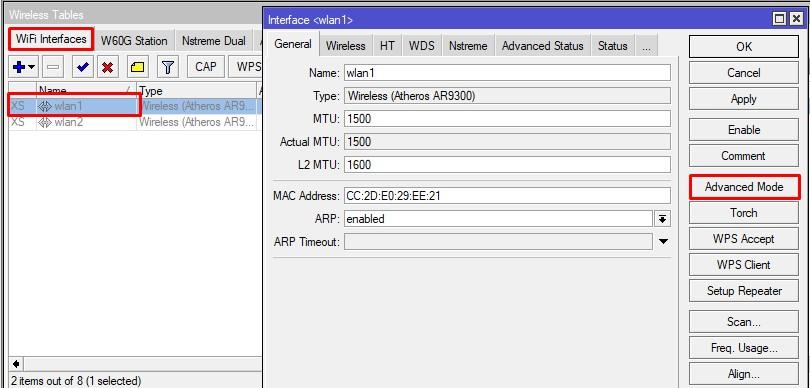
Интерфейс wlan1
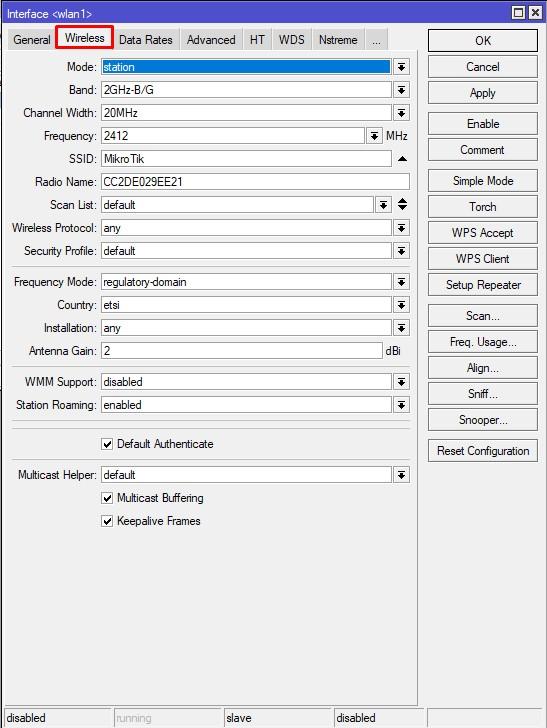
Вкладка Wireless
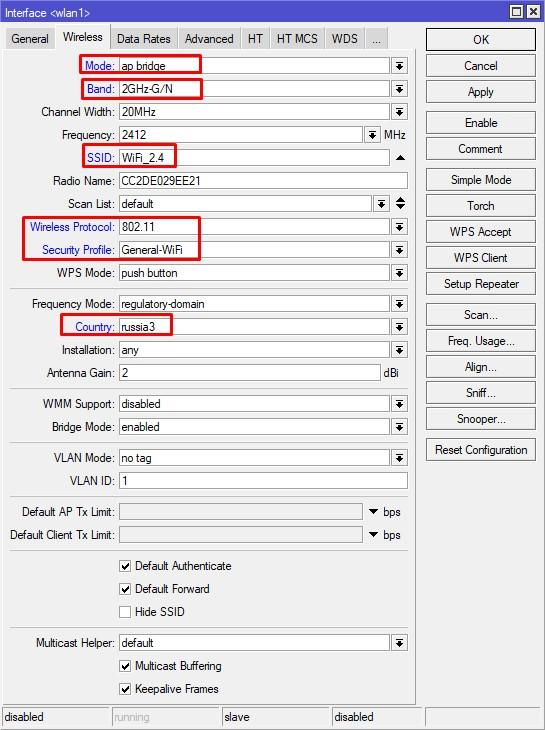
Беспроводные параметры wlan1
Выбор частоты
Автоматический выбор частоты с опцией «auto» позволяет точке доступа сканировать доступные частоты при каждом запуске, но для повышения точности рекомендуется настроить частоту вручную. Для этого можно воспользоваться инструментами ручной настройки, такими как Wireless Snooper, которые можно настроить через проводное соединение или в безопасном режиме.
Использование инструмента Scan
Инструмент исследует эфир и показывает следующие параметры соседних точек доступа:
- MAC-адрес;
- SSID;
- используемую частоту, канал, протокол и мощность;
- уровень сигнала;
- уровень шума.
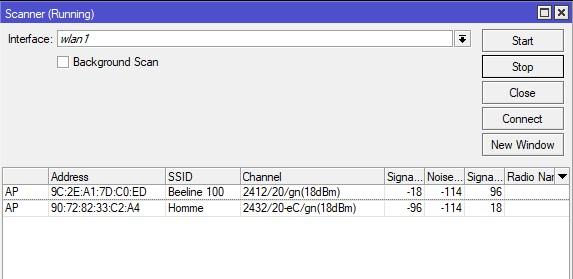
Инструмент Scan
Использование инструмента Freq. Usage
Утилита показывает список допустимых частот, согласно региональной настройке, и их использование в процентном соотношении, а также зашумлённость (рис. 9).
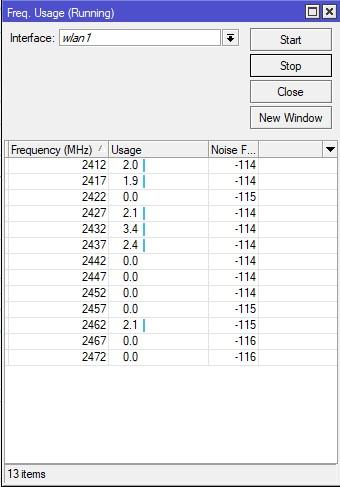
Инструмент Freq. Usage
Использование инструмента Wireless Snooper
Инструмент Wireless Snooper позволяет детализировать данные о загруженности каналов, SSID, уровнях сигналов и других характеристиках как соседних точек доступа, так и подключённых к ним абонентских устройств. Это помогает выбрать наименее загруженные частоты и оптимизировать работу сети.
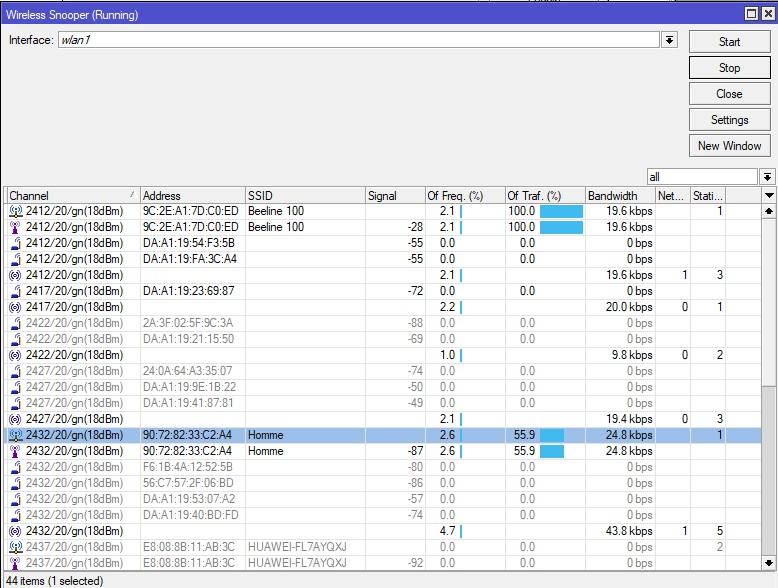
Инструмент Wireless Snooper
Следуйте этим рекомендациям:
- Используйте частоты с минимальной загруженностью.
- Проводите мониторинг в разное время суток для анализа типичного спектра в рабочие часы.
- Отдавайте предпочтение каналам 1, 6 и 11.
- Уменьшайте ширину канала до 20 МГц для минимизации помех.
- Не увеличивайте выходную мощность без необходимости, так как это может ухудшить стабильность сети и сделать её уязвимой для внешних угроз.
Активация интерфейса
Убедитесь, что интерфейс wlan1 активен, и антенны подключены. После этого можно проверять подключение клиентов на вкладке Registration.
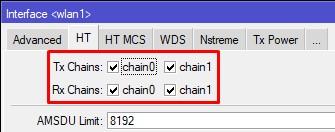
Включение антенн
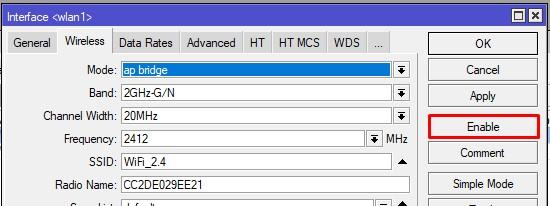
Нажмите кнопку Enable
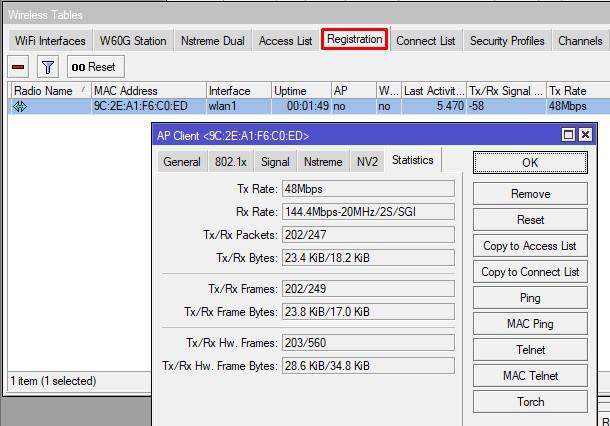
Отображается новый клиент
Настройка диапазона 5 ГГц
Для диапазона 5 ГГц параметры настройки схожи с диапазоном 2,4 ГГц, за исключением нескольких нюансов. В разделе беспроводных интерфейсов выберите wlan2 и настройте его так:
- Mode: — ap bridge.
- Band: — 5GHz-A/N/AC.
- Channel Width: — 20/40/80MHz eeeC (данное значение подразумевает, что верхняя граница полосы пропускания будет расти вверх, выбирая ширину канала).
- Frequency: — выбрать значение вручную, руководствуясь п. 3.2.
- SSID: — WiFi_5.
- Wireless Protocol: — 802.11.
- Security Profile: — General WiFi.
- Country: — russia3.
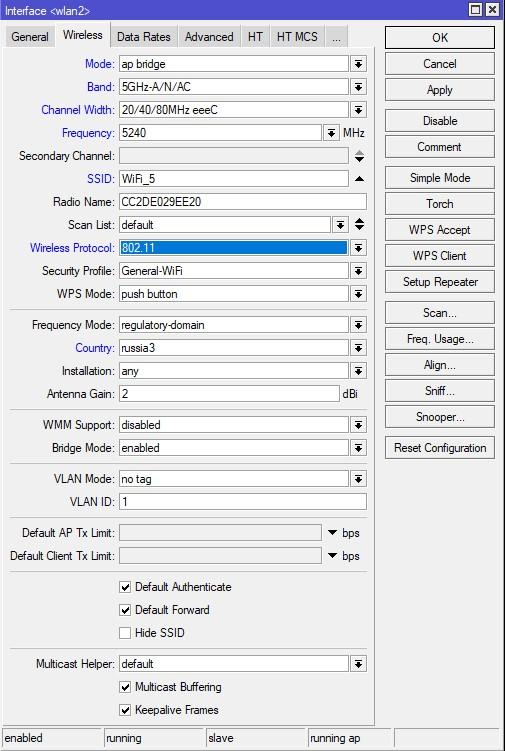
Параметры wlan2
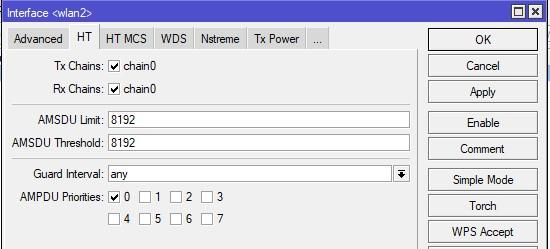
Включение антенны
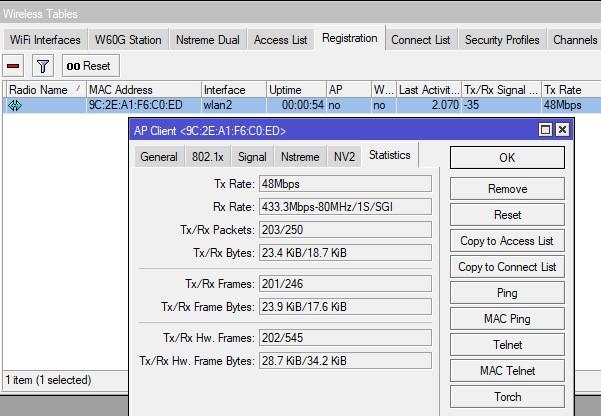
Подключившийся абонент
Будьте осторожны при использовании функции WPS, так как она может представлять угрозу безопасности в корпоративных сетях.
Внедрение виртуальных точек доступа
Одна из возможностей устройств MikroTik — создание нескольких виртуальных точек доступа с одного физического устройства. Это позволяет легко сегментировать сеть, предоставляя доступ различным группам пользователей.
Создание виртуальной точки доступа
Для создания новой виртуальной точки доступа перейдите в список беспроводных интерфейсов, нажмите на кнопку плюс и выберите Virtual. Присвойте ему уникальный SSID и подключите к одному из существующих интерфейсов.
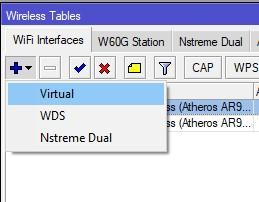
Добавление виртуальной точки доступа
Конфигурация виртуальной точки доступа
В расширенных настройках нового интерфейса (например, wlan3) укажите:
- Mode: ap bridge
- SSID: согласно вашим правилам именования
- Master Interface: выберите мастер-интерфейс из существующих физических интерфейсов.
- Security Profile: General WiFi.
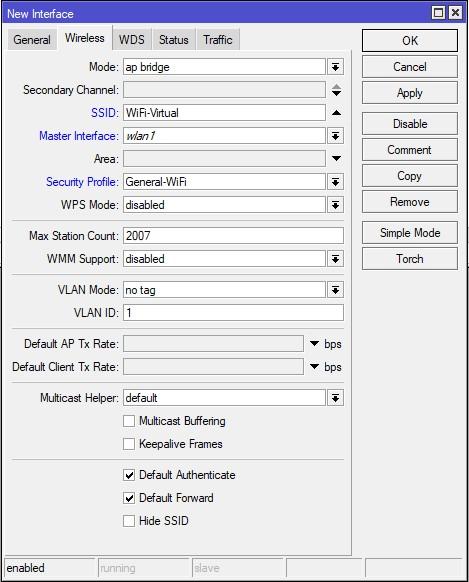
Параметры виртуальной точки доступа
Присоедините его к главному физическому интерфейсу и примените профиль безопасности.
Если требуется сегментация по VLAN, укажите соответствующие настройки VLAN и его идентификатор.
Запуск виртуальной точки доступа
Теперь активируйте виртуальную точку доступа и убедитесь в её корректной работе, проверив список беспроводных интерфейсов. Эта функция помогает легко управлять сегментированной сетью в условиях офиса.
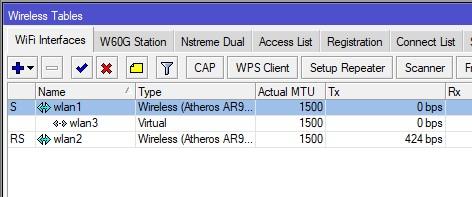
Виртуальная точка доступа в списке беспроводных интерфейсов
Заключение
Этот процесс настройки двухдиапазонной точки доступа MikroTik hAP ac lite позволяет обеспечить стабильное и надёжное беспроводное подключение для офиса или домашнего офиса. Благодаря правильному выбору частотных диапазонов, настройке профилей безопасности и применению виртуальных точек доступа, можно создать гибкую и эффективную сеть для разнообразных рабочих задач, повышая производительность и надёжность в условиях современной офисной среды.
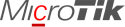
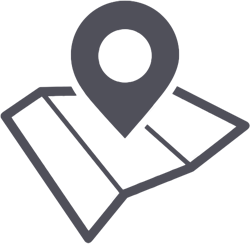 Москва
Москва 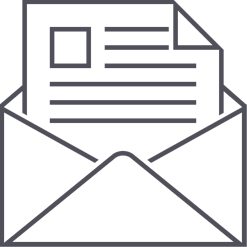 info@microtik.ru
info@microtik.ru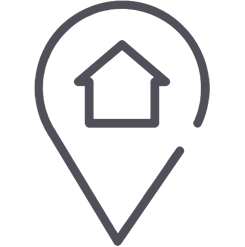 Контакты
Контакты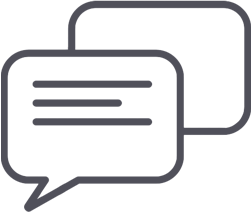
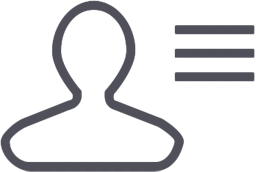
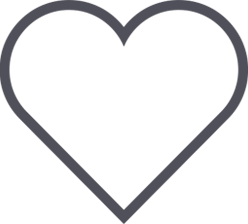
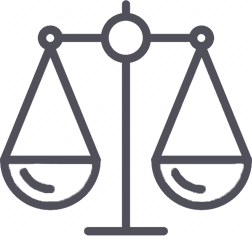



 Google Play
Google Play App Store
App Store