Что такое WinBox, и как её использовать
- 10 сентября 2024 12:56:48
- Отзывов: 0
- Просмотров: 6531
-

WinBox — это небольшая утилита, позволяющая администрировать устройства MikroTik со встроенной операционной системой RouterOS и вести наблюдение за их работой. WinBox обладает простым и быстрым графическим интерфейсом, который можно использовать для настройки вашего маршрутизатора. Утилита изначально разработана, как исполнимый бинарный файл win32, но вы также можете запустить её из-под Linux и macOS. Функционал интерфейса WinBox повторяет функционал консоли настолько, насколько это возможно.
Итак, что можно сделать с помощью WinBox? В этой статье покажем, что и как можно сделать с помощью WinBox. В качестве песочницы для работы с сетями, маршрутизацией, туннелированием и межсетевым экраном вы можете арендовать VPS с виртуальным хостом маршрутизатора MikroTik. Сама WinBox доступна для бесплатного скачивания на сайте MikroTik.
Кнопки, названия полей, чекбоксов, прочие элементы интерфейса показаны курсивом.
Изучаем, что есть WinBox, и как её использовать
Если вы ищете родную программу для простого и быстрого администрирования вашего MikroTik с RouterOS, WinBox — то, что нужно. WinBox используется для мониторинга в режиме реального времени сетевого трафика по всем потокам, а также для загрузки файлов на маршрутизаторы и скачивания файлов с них. Предоставляя графический пользовательский интерфейс, WinBox позволяет настраивать устройства MikroTik с RouterOS и управлять ими.
На Linux и macOS можно запустить эту маленькую программу с помощью эмулятора Wine. В зависимости от ваших нужд и целей, процесс запуска WinBox будет разным. Убедитесь, что установлен пакет шрифтов Microsoft. В противном случае, вы можете увидеть абракадабру. Необходимо продумать способ скачивания утилиты, её установки на ваше устройство и запуска WinBox.
Два способа запустить WinBox
Как сказано выше, загрузчик WinBox доступен на странице загрузки. Дважды щёлкните на загруженный файл winbox.exe (или winbox64.exe). Вы увидите окно загрузчика WinBox. Доступно два режим загрузчика: простой (Simple, включён, по умолчанию) и продвинутый (Advanced).
Режим Simple
Простой режим интерфейса, как видно на рис. 1, открывается, когда загрузчик WinBox запускается первый раз.
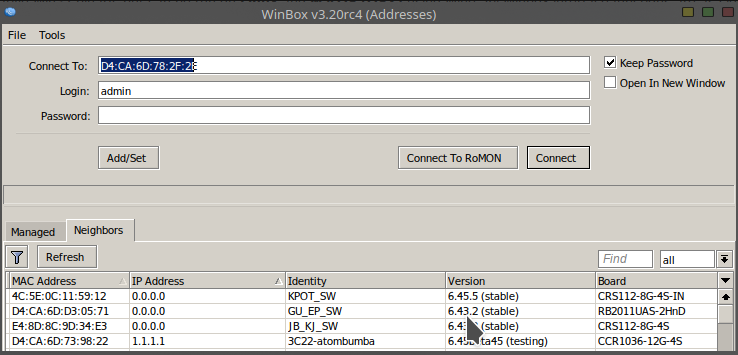
Рис. 1. Простой режим WinBox.
Чтобы подсоединиться к маршрутизатору, вы можете ввести его IP-, MAC-адрес, имя пользователя, пароль и щёлкнуть кнопку Connect. Номер порта можно ввести через двоеточие после IP-адреса. Кроме того, можно поменять порт в сервисном меню RouterOS.
В н и м а н и е! Поскольку MAC-сессия использует сетевую трансляцию и не является надёжной на 100%, рекомендуется использовать IP-адрес всегда, когда это возможно.
А теперь давайте посмотрим, как вы можете использовать поиск соседних маршрутизаторов. На рис. 2 изображена вкладка Neighbors, на которой отображается список доступных маршрутизаторов. Для сортировки списка щёлкните по заголовку колонки IP- или MAC-адреса.
Учтите, что для подключения по IP необходимо щёлкнуть по IP-адресу, а для подключения по MAC-адресу необходимо щёлкнуть по MAC-адресу.
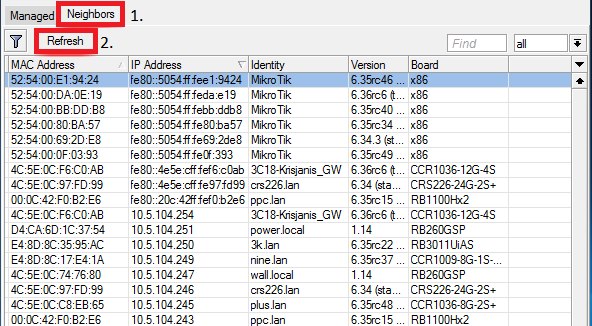
Рис. 2. Вкладка Neighbors.
Также на этой вкладке вы можете посмотреть, какие устройства не совместимы с WinBox. Это могут быть, например, устройства Cisco, использующие CDP. Чтобы подключиться к устройствам с операционной системой SwOS, используйте web-браузер.
В общих чертах, мы поняли, что такое WinBox, и как её запустить. Углубимся в детали, и разберёмся, как работают кнопки и чекбоксы.
Элементы интерфейса WinBox, представленные на рис. 1:
- Connect — подключиться к выбранному маршрутизатору;
- Connect To RoMON — подключиться к агенту RoMON*;
- Add/Set — сохранить выбранный маршрутизатор на вкладке Managed или изменить сохранённый;
- Open In New Window — оставляет загрузчик открытым в фоне и открывает новое окно для каждого устройства, к которому вы подключаетесь;
- Connect To — IP- или MAC-адрес маршрутизатора, к которому вы подключаетесь;
- Login — логин пользователя для авторизации;
- Password — пароль пользователя для авторизации;
- Keep Password — если выключен, пароль не сохраняется в списке.
Также вы видите меню File и Tools.
Меню File (рис. 3):
- New… — создать новый список управляемых маршрутизаторов с указанием места расположения файла;
- Open… — открыть файл со списком управляемых маршрутизаторов;
- Save As… — сохранить текущий список управляемых маршрутизаторов в файл;
- Exit — выйти из загрузчика WinBox.
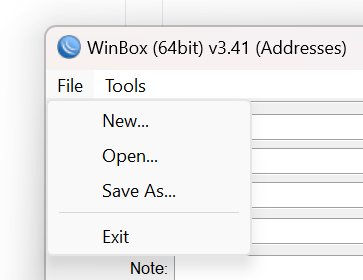
Рис. 3. Меню File.
Меню Tools (рис. 4):
- Advanced Mode — включает и выключает продвинутый режим отображения;
- Import… — импорт файла сохранённой сессии;
- Export… — экспорт файла сохранённой сессии;
- Move Session Folder… — изменить папку сохранения файлов сессии;
- Clear cache — очистить кэш WinBox;
- Check For Updates — проверить обновления загрузчика WinBox.
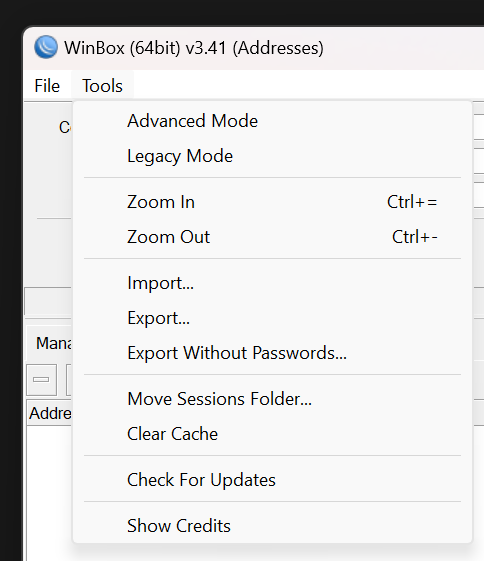
Рис. 4. Меню Tools.
Режим Advanced
Чтобы отобразить дополнительные параметры загрузчика WinBox, включите продвинутый режим:
Tools → Advanced Mode
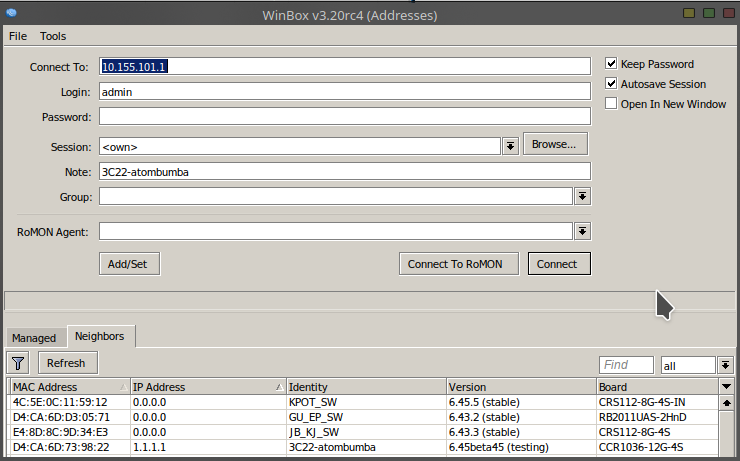
Рис. 5. Режим Advanced.
Теперь, когда вы научились работать с простым режимом, давайте рассмотрим элементы интерфейса, которые стали доступны в продвинутом режиме.
Кнопки и чекбоксы:
- Browse… — просмотр в папке и выбор какой-то определённой сессии;
- Keep Password — если выключен, пароль не сохраняется в списке;
- Autosave session — автоматически сохраняет сессии для устройств, с которыми установлена связь.
Поля:
- Session: — сохранённая сессия маршрутизатора;
- Note: — произвольный комментарий к сохранённой записи маршрутизатора;
- Group: — группа, к которой привязана сохранённая запись маршрутизатора;
- RoMON Agent: — выбор агента RoMON из доступного списка устройств.
С о в е т. Хотя, список управляемых маршрутизаторов зашифрован, его можно без проблем передать на другой WinBox, если для него не установлен мастер-пароль.
Как использовать WinBox с командной строкой
Интерфейс WinBox делает управление и настройку устройства Mikrotik с RouterOS гораздо проще, чем интерфейс командной строки, но вы можете использовать командную строку для автоматического указания соединения, имени пользователя и пароля:
winbox.exe [<connect-to> [<login> [<password>]]]
Например, чтобы подключиться к маршрутизатору 10.5.101.1 с именем пользователя «admin» без пароля, введите:
winbox.exe 10.5.101.1 admin ""
Имеется возможность подключения к маршрутизатору по командной строке с автоматической подстановкой адреса, пользователя и пароля через RoMON. В таком случае, агент RoMON должен быть сохранён в списке управляемых маршрутизаторов, а WinBox должен знать имя и пароль для этого устройства:
winbox.exe --romon [<romon-agent> [<connect-to> [<login> [<password>]]]]
Например, чтобы подключиться к маршрутизатору по адресу D4:CA:6D:E1:B5:7D через агента RoMON по адресу 10.5.101.1 с именем пользователя «admin» без пароля, введите:
winbox.exe --romon 10.5.101.1 D4:CA:6D:E1:B5:7D admin ""
Как использовать WinBox. Соединение по IPv6
Из этого руководства вы уже узнали, как запустить WinBox, а также о простом и продвинутом режимах. В данном разделе рассмотрим соединение по IPv6.
WinBox поддерживает соединения по IPv6. Как видно по следующему примеру, чтобы подключиться к маршрутизатору по IPv6-адресу, он должен быть заключён в квадратные скобки, так же как в web-браузере при подключении к серверу по IPv6:
[2001:db8::1]
Имейте ввиду, что большинство драйверов сети не включат стек IP, пока на вашем хост-устройстве нет конфигурации IP. Следовательно, на вашем хосте необходимо установить конфигурацию IPv4.
При подключении по link-local-адресу номер интерфейса необходимо ввести после знака процента:
[fe80::a00:27ff:fe70:e88c\%2]
Если необходимо подключить WinBox к порту, отличному от порта, по умолчанию, номер порта вводится за пределами квадратных скобок:
[fe80::a00:27ff:fe70:e88c\%2]:8299
Система WinBox по поиску соседних маршрутизаторов способна обнаруживать маршрутизаторы с включённым IPv6. Для маршрутизатора с включённым IPv6 устанавливается две записи: одна запись адреса IPv4, а другая — link-local-адрес IPv6. Вы легко можете выбрать, по которому из них соединяться.
Как запустить WinBox на macOS
После того как Apple убрала поддержку 32-битных приложений в macOS 10.15 Catalina, в этой операционной системе стало невозможно использовать обычный Wine и обычный WinBox. Однако Wine добавил возможность использования в macOS 64-битной версии приложения, а MikroTik выпустил версию winbox64.exe.
Запуск WinBox64 состоит из двух следующих шагов:
- Установите Wine с этой страницы сборок для macOS (например, wine-devel-9.15-osx64.tar.xz). Убедитесь, что вы скачали на MikroTik 64-битную версию winbox64.exe.
- Запустите winbox64.exe, выбрав контекстное меню «Открыть в программе».
Как использовать интерфейс WinBox
Чтобы продолжить изучение WinBox, пора поговорить о его интерфейсе. Как мы знаем, он разработан интуитивно понятным для большинства пользователей. Главное окно интерфейса WinBox показано на рис. 6.
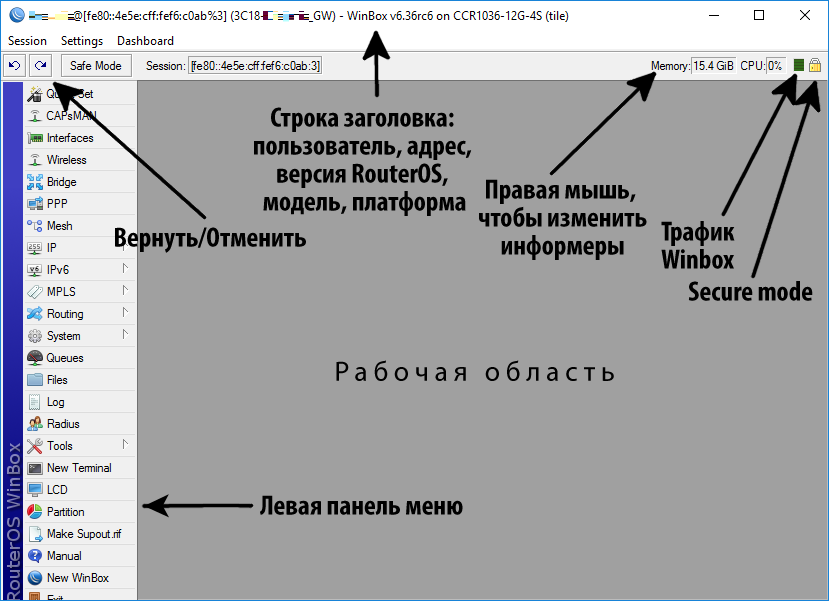
Рис. 6. Главное окно WinBox.
В верхнюю панель состояния можно добавлять разные информеры, например, долю использования центрального процессора и оперативной памяти.
Левая панель меню содержит все доступные меню и подменю. Список этих меню зависит от того, какие пакеты установлены. Например, если пакет IPv6 не установлен, меню IPv6 и все его подменю отображаться не будут.
Окна всех меню открываются в рабочей области.
В строке заголовка отображается информация о маршрутизаторе, для которого открыта текущая сессия WinBox. Информация отображается в следующем формате:
[username]@[Router's IP or MAC] ( [RouterID] ) - WinBox [ROS version] on [RB model] ([platform])
Secure mode — если включён, WinBox в целях безопасности сессии будет использовать для обмена ключ DH-1984 и модифицированное усиленное шифрование RC4-drop3072.
Как использовать многодокументный интерфейс WinBox (дочерние окна)
В этом разделе рассмотрим рабочую область и дочерние окна. В WinBox используется многодокументный интерфейс (MDI). При этом, окна настроек всех меню прикреплены к главному окну WinBox. На рис. 7 показан MDI WinBox.
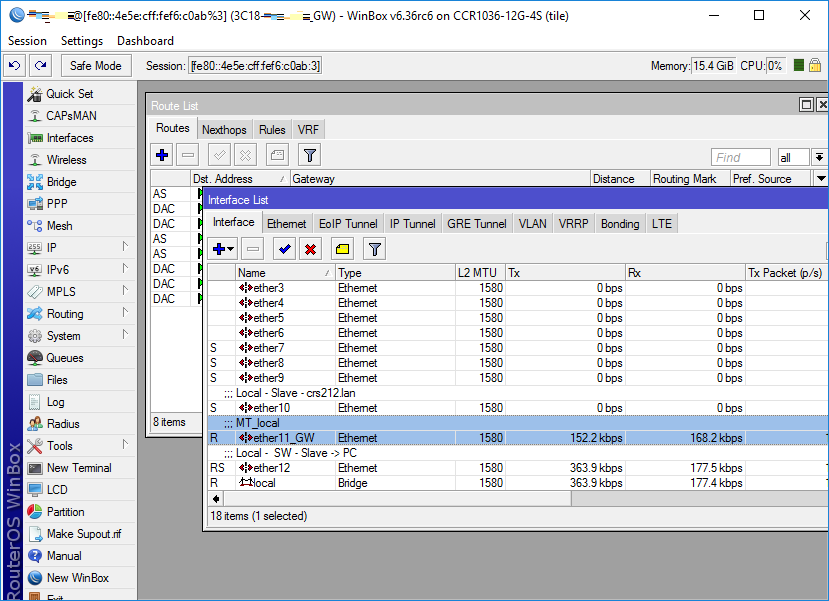
Рис. 7. Многодокументный интерфейс WinBox.
Поскольку дочерние окна нельзя перетащить за пределы главного окна, интерфейс скрывается за пределами видимой рабочей области, и появляются вертикальная и горизонтальная полосы прокрутки.
Дочернее окно, открывающееся из пункта меню
Давайте рассмотрим панель инструментов, которая имеется у каждого дочернего окна (рис. 7). Большинство таких окон располагают одинаковым набором кнопок на своей панели:
- Add (+) — добавить новый элемент в список;
- Remove (−) — убрать из списка выбранный элемент;
- Enable (✔) — включить выбранный элемент (то же самое, что команда enable в консоли);
- Disable (✖) — отключить выбранный элемент (то же самое, что команда disable в консоли);
- Comment — добавить или изменить комментарий;
- Sort — позволяет фильтровать элементы по разным параметрам.
На правой стороне панели инструментов почти всех окон есть поле ввода строки быстрого поиска. Любой введённый фрагмент ищется по всем строкам и подсвечивается (рис. 8).
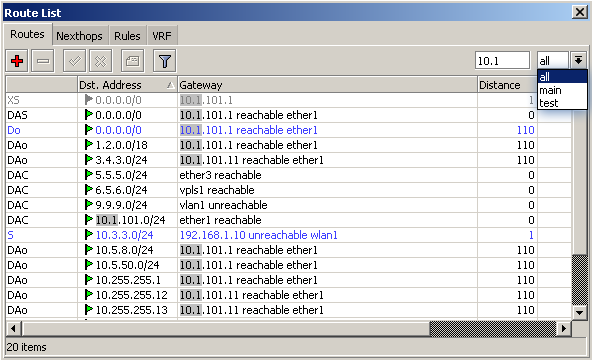
Рис. 8. Быстрый поиск из панели инструментов.
Чтобы отфильтровать строки по типам таблиц маршрутизации в открытом окне IP-маршрутов (рис. 8), воспользуйтесь выпадающим списком справа от поля ввода строки поиска.
Например, чтобы отобразить только маршруты из главной таблицы маршрутизации, выберите main. Похожие выпадающие списки выбора для быстрой сортировки правил по цепочкам есть во всех окнах файрвола.
Как отфильтровать отображённые элементы
Как видим, в каждом окне есть кнопка фильтра. При нажатии на эту кнопку появляется несколько параметров фильтрации (рис. 9).
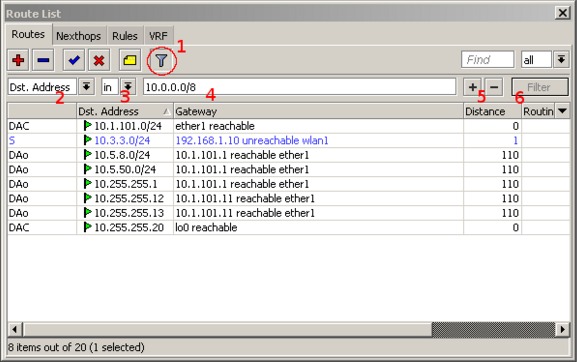
Рис. 9. Алгоритм фильтрации в WinBox.
В примере на рис. 9 приводится быстрый фильтр маршрутов в диапазоне 10.0.0.0/8.
- Нажмите кнопку Sort.
- Выберите Dst.Address из выпадающего списка.
- Выберите оператор in в следующем выпадающем списке. «In» означает, что фильтр проверяет, входит ли значение DST address в диапазон указанной сети.
- Введите диапазон сети, с которым будут сравниваться значения (в нашем примере — «10.0.0.0/8»).
- Кнопки «+» и «−» добавляют ещё одно условие фильтра или удаляют его.
- Нажмите кнопку Filter, чтобы применить фильтр.
WinBox отобразил только маршруты в пределах диапазона 10.0.0.0/8. В разных окнах вы можете обнаружить разные операторы сопоставления на шаге 3. В других окнах могут быть такие операторы как is not, contains и contains not.
Поскольку WinBox позволяет установить несколько условий фильтра, становится возможна фильтрация по адресу назначения и шлюзу:
- установите первое условие фильтра, как на рис. 9;
- нажмите кнопку «+» чтобы добавить ещё одну строку к условиям;
- настройте второй фильтр по шлюзу;
- нажмите кнопку Filter, чтобы применить условия фильтрации.
Нажмите кнопку «−», чтобы удалить не актуальное условие из фильтра.
Как настроить отображение колонок
По умолчанию, WinBox отображает наиболее часто используемые настройки. Однако в некоторых случаях возникает необходимость просмотра по другим параметрам, таким как BGP AS Path или другие свойства BGP, чтобы убедиться, что были выбраны правильные маршруты. WinBox позволяет настроить свой пользовательский список отображения колонок для каждого окна. Для примера, покажем отображение колонки BGP AS path (рис. 10):
- щёлкните левой кнопкой мыши на маленькую стрелку с правой стороны заголовков колонки или правой кнопкой мыши на списке маршрутов (1);
- в появившемся меню щёлкните Show Columns (2) и из подменю выберите необходимую колонку, в нашем случае, щёлкните на BGP AS Path (3).
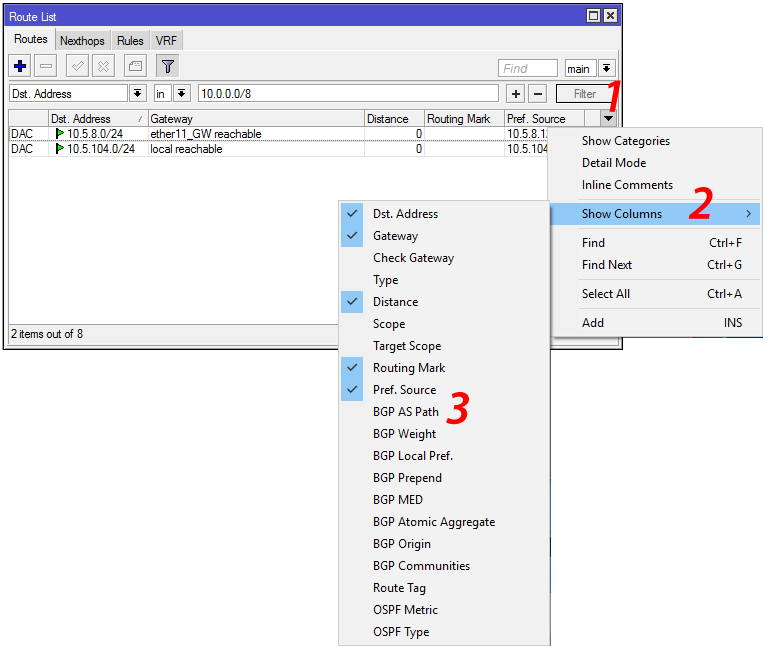
Рис. 10. Настройка пользовательского отображения колонок в WinBox.
После того как в оформление окна внесены изменения, они запоминаются, и при следующем запуске WinBox будут восстановлены те же размеры и порядок колонок.
Отображение подробных сведений (режим Detail Mode)
Вы также можете включить отображение подробных сведений об элементе с помощью режима Detail mode. В этом режиме все элементы отображаются в горизонтальных блоках, где имя параметра отображается в первой колонке, а его значение — во второй (рис. 11).
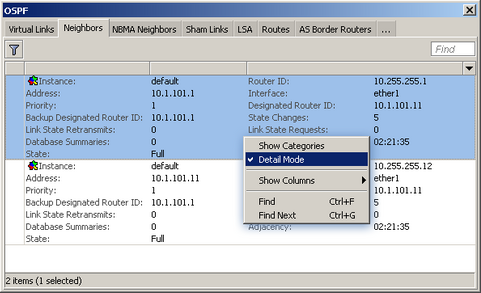
Рис. 11. Режим Detail Mode.
Чтобы установить просмотр в режиме Detail mode, щёлкните правой кнопкой мыши по элементу в списке и выберите Detail Mode.
Просмотр по категориям (режим Category View)
Элементы в списке могут быть категоризированы. В этом режиме все элементы будут упорядочены по алфавиту или по разным категориям. Например, если проводится сортировка по имени, элементы будут собраны в категории по буквам алфавита. Элементы также могут быть сгруппированы по типу категорий (рис. 12).
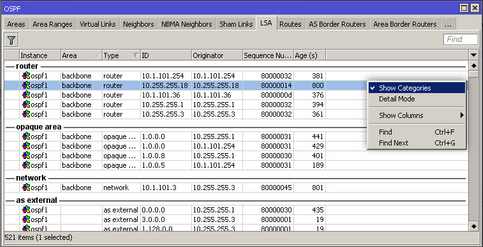
Рис. 12. Режим Category view.
Щёлкните правой кнопкой мыши по элементу в списке и выберите Show Categories из контекстного меню.
Передача настроек
Передача настроек управляемого маршрутизатора
В меню File (рис. 3) выберите Save As…, чтобы сохранить в файл список управляемых маршрутизаторов.
Выберите Open…, чтобы открыть этот список на другой рабочей станции.
Передача сессий маршрутизатора
В меню Tools (рис. 4) выберите Export…, чтобы сохранить текущую сессию в файл.
Выберите Import…, чтобы импортировать её на другой рабочей станции.
ЧаВо
Вопрос: У меня не получилось подключить WinBox к маршрутизатору по IP-адресу.
Ответ: Убедитесь, что в брандмауэре Windows разрешены подкючения WinBox, или отключите брандмауэр.
Вопрос: При подключении к маршрутизатору по MAC-адресу появляется ошибка «(port 20561) timed out».
Ответ: В Windows 7 и 8 не допускается подключение по MAC-адресу, если не разрешён общий доступ к файлам и принтерам. Включите общий доступ к файлам и принтерам в Windows.
Заключение
Теперь вы знаете, зачем нужна WinBox, и как её можно запустить. Есть два способа запустить WinBox: простой (Simple) и продвинутый (Advanced). WinBox комфортабелен в работе, что бы вы ни выбрали: графический интерфейс или интерфейс командной строки, Linux или macOS. Руководство объясняет, как использовать WinBox при любом таком выборе. Также были рассмотрены настройки многодокументного интерфейса WinBox.
_________
*RoMON (Router Management Overlay Network) — технология MikroTik, позволяющая использовать одно устройство, к которому есть доступ по IP-адресу, в качестве транзита для подключения к другому устройству по MAC-адресу.
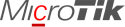
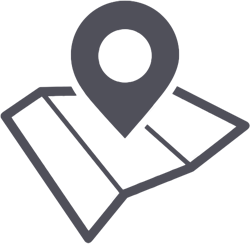 Москва
Москва 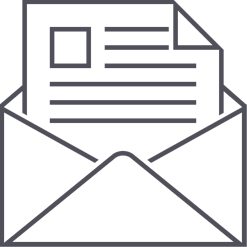 info@microtik.ru
info@microtik.ru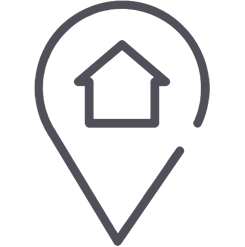 Контакты
Контакты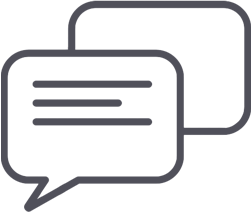
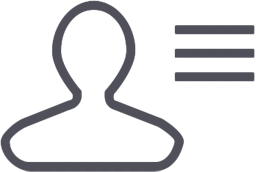
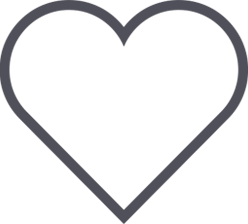
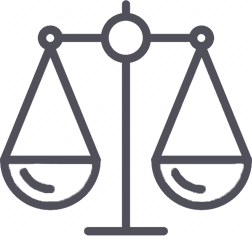

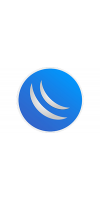

 Google Play
Google Play App Store
App Store