Настройка site-to-site VPN на оборудовании MikroTik по OpenVPN
- 06 сентября 2024 15:58:11
- Отзывов: 0
- Просмотров: 931
-

В данном руководстве рассматривается объединение сетей двух удалённых офисов по туннелю OpenVPN. Даны алгоритмы для подключения в графическом интерфейсе фирменного приложения WinBox для управления устройствами MikroTik с операционной системой RouterOS. Также приводится последовательность команд для настройки через консоль, контрольная таблица правильности настройки соединения и список типичных проблем со способами их разрешения.
Введение
Site-to-site VPN или межсайтовая виртуальная частная сеть — это канал связи между двумя или более локальными (LAN) или интранет-сетями, установленный по VPN, т. е. поверх другой сети, например, поверх глобальной сети Интернет. Site-to-site VPN часто используется в корпоративных сетях для подключения удалённых офисов к сети центрального офиса, для организации общих сетевых ресурсов в распределённой по обширной территории корпоративной сети. Преимущества такого метода организации сети:
- практическое отсутствие ограничений по расстоянию между соединяемыми офисами (при использовании глобальной сети в качестве несущей);
- прозрачность взаимодействия внутри сети на уровне LAN;
- использование инструментов LAN для настройки и операций внутри сети;
- высокий уровень безопасности;
- устойчивость к несанкционированному доступу к сетевым ресурсам;
- возможность приоритезации трафика.
В статье разбирается настройка OpenVPN-туннеля на оборудовании MikroTik с целью объединения двух сетей по site-to-site VPN. Настройка приведена в виде последовательного алгоритма. Названия полей, меню, кнопок, прочих элементов интерфейса выделены курсивом.
Настройку можно осуществлять как в графическом интерфейсе WinBox, так и вводя текстовые команды с консоли. На каждом этапе алгоритма приводятся шаги в графическом интерфейсе настраиваемого устройства, а также последовательность команд для интерфейса командной строки (CLI) его консоли.
После создания VPN-канала между сетями будет настроена маршрутизация и выполнена проверка работоспособности. Также будут разобраны типичные проблемы, которые могут возникнуть в процессе настройки и проверки.
Исходные данные
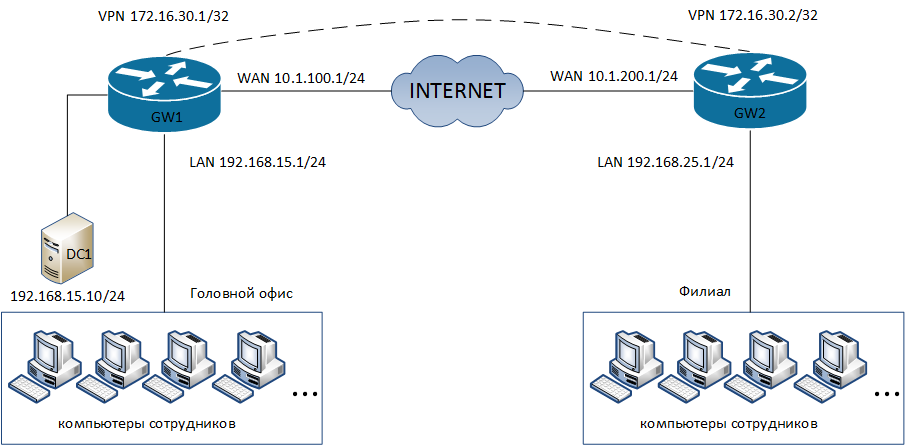
Рис. 1. Схема сети.
Маршрутизатор, установленный в головном офисе обозначен как GW1. Этот же маршрутизатор будет настроен в качестве VPN-сервера. Также в головном офисе установлен сервер DC1. DC1 является контроллером домена, DNS- и WINS-сервером. В подсоединяемом удалённом офисе установлен маршрутизатор GW2. Он будет настроен как клиент VPN. На обоих маршрутизаторах уже настроена инфраструктура сертификатов.
IP-адреса в головном офисе:
- внешняя сеть головного офиса — 10.1.100.0/24;
- внешний интерфейс маршрутизатора GW1 — 10.1.100.1/24;
- внутренняя сеть головного офиса — 192.168.15.0/24;
- внутренний интерфейс маршрутизатора GW1 — 192.168.15.1/24;
- IP-адрес сервера DC1 — 192.168.15.10/24.
IP-адреса в филиале:
- внешняя сеть удалённого офиса — 10.1.200.0/24;
- внешний интерфейс маршрутизатора GW2 — 10.1.200.1/24;
- внутренняя сеть удалённого офиса — 192.168.25.0/24;
- внутренний интерфейс маршрутизатора GW2 — 192.168.25.1/24.
IP-адреса VPN-канала:
- VPN-интерфейс маршрутизатора GW1 — 172.16.30.1/32;
- VPN-интерфейс маршрутизатора GW2 — 172.16.30.2/32.
Настройка
1. Настройка маршрутизатора GW1
Графический интерфейс
1.1. Включите сервер OpenVPN:
PPP → Interface → OVPN Server
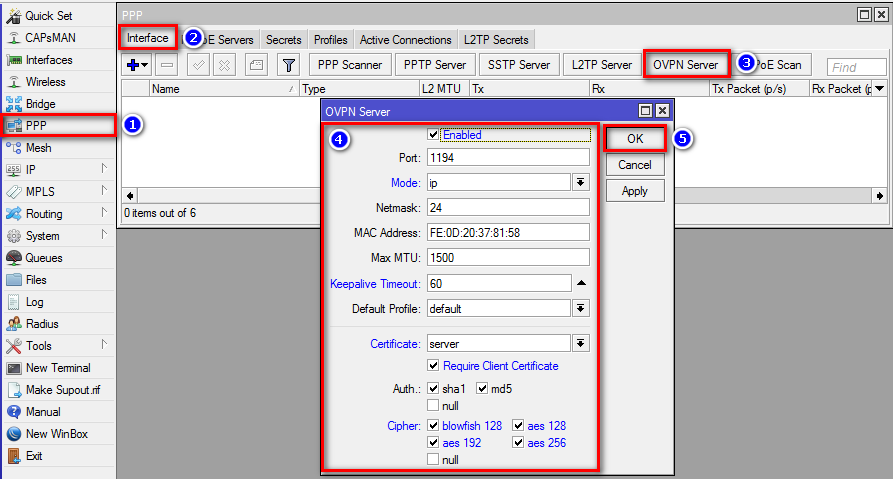
Рис. 2. Окно запуска OpenVPN-сервера на GW1.
Для большей надёжности необходимо проверять сертификат клиента. Для этого включите опцию «Require Client Certificate».
1.2. Создайте профиль для VPN-подключений:
PPP → Profiles → + → General
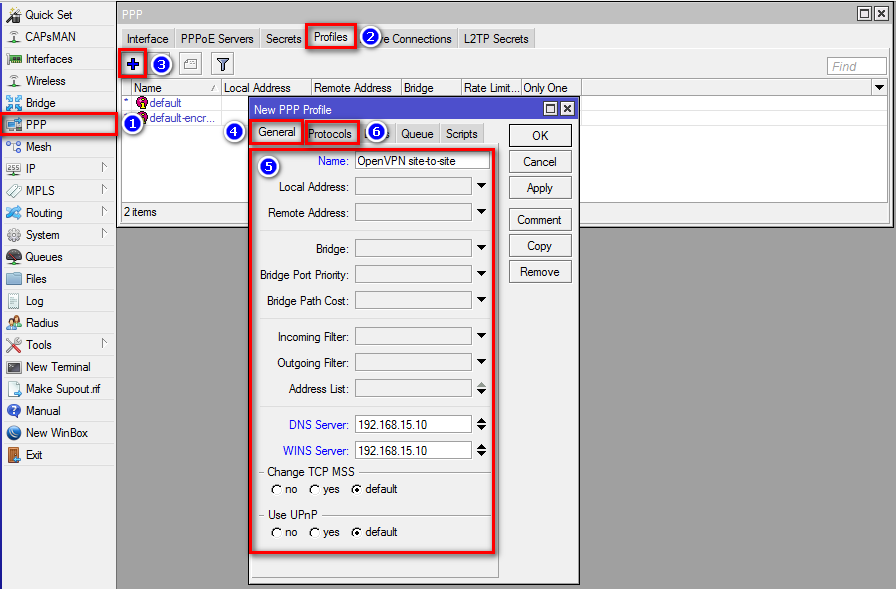
Рис. 3. Окно создания профиля для VPN-подключений.
Для возможности обращения из сети филиала к узлам в головном офисе по именам укажите адрес сервера DC1, который является DNS- и WINS-сервером.
Укажите протоколы, как на рис. 4:
PPP → Profiles → + → Protocols
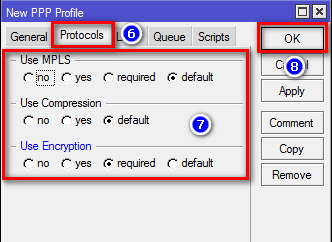
Рис. 4. Окно протоколов.
1.3. Создайте новый аккаунт.
PPP → Secrets → +
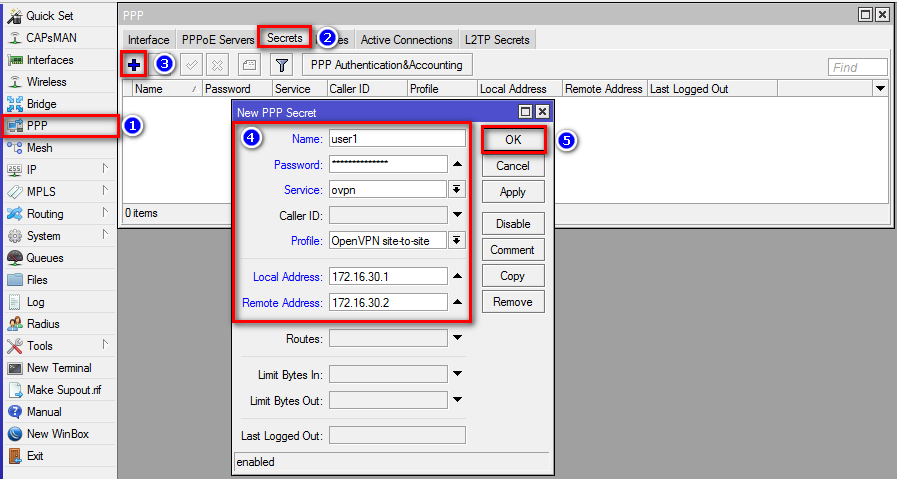
Рис. 5. Окно создания нового аккаунта.
Задайте имя и пароль для аккаунта. Для упрощения управления и систематизации рекомендуется давать имена в логике образования имён аккаунтов, использующейся на предприятии.
1.4. Создайте статическую запись сервера OpenVPN.
PPP → Interface → + → OVPN Server Binding
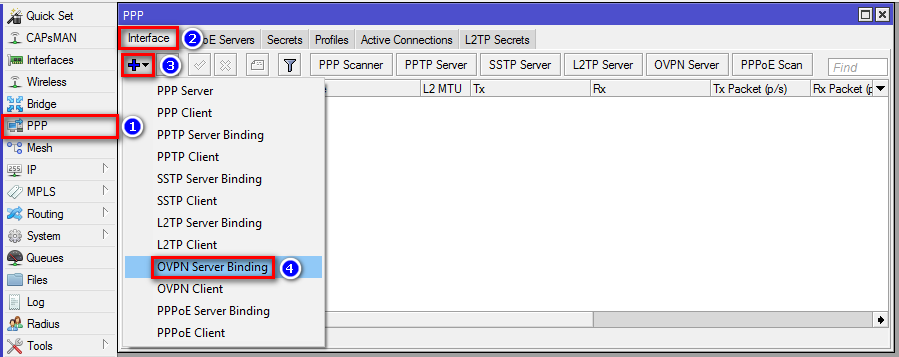
Рис. 6. Меню создания статической записи.
Если не создать статическую запись, при каждом подключении она будет создаваться динамически. Однако создание статической записи облегчает дальнейшую настройку и диагностику.
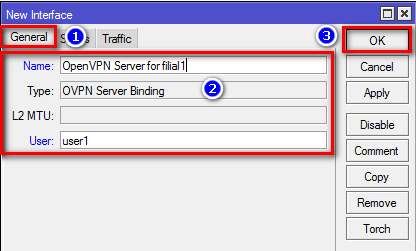
Рис. 7. Задайте имя записи в логике образования имён на предприятии.
CLI
/interface ovpn-server server
set enabled=yes certificate=server cipher=aes128,aes192,aes256,blowfish128 mode=ip require-client-certificate=yes
/ppp profile
add name="OpenVPN site-to-site" use-encryption=required dns-server=192.168.15.10 wins-server=192.168.15.10
/ppp secret
add local-address=172.16.30.1 name=user1 password=user1-password profile="OpenVPN site-to-site" remote-address=172.16.30.2 service=ovpn disabled=no
/interface ovpn-server
add name="OpenVPN Server for filial1" user=user1
2. Настройка маршрутизатора GW2
Графический интерфейс
2.1. Добавьте новый интерфейс для подключения к первому маршрутизатору.
PPP → Interface → OVPN Client
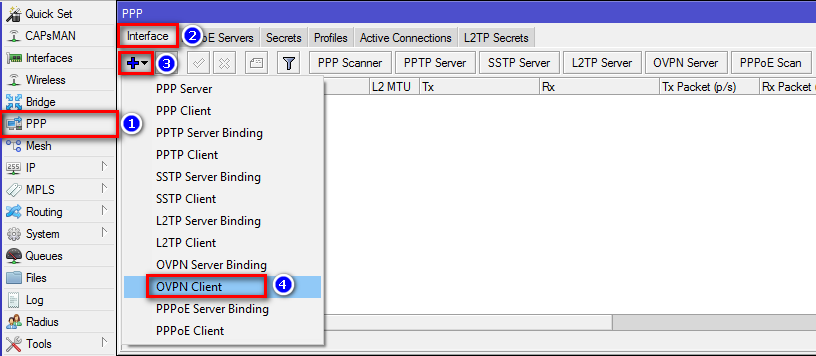
Рис. 8. Меню добавления нового подключения.
PPP → Interface → OVPN Client → General
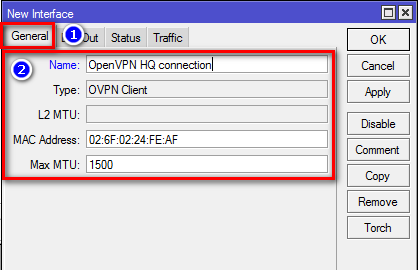
Рис. 9. Задайте имя соединения в логике образования имён на предприятии.
PPP → Interface → OVPN Client → Dial Out
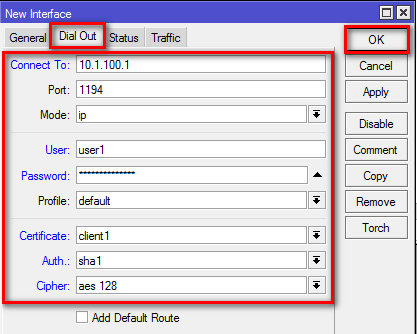
Рис. 10. Введите адрес соединения, имя и пароль аккаунта.
CLI
/interface ovpn-client
add connect-to=10.1.100.1 certificate=client1 cipher=aes128 disabled=no name="OpenVPN HQ connection" password=user1-password user=user1
3. Настройка маршрутизации
Теперь VPN-соединение между двумя офисами установлено. Чтобы сети могли обмениваться информацией друг с другом, они должны знать друг о друге. Для этого между ними должна быть настроена маршрутизация.
3.1. На маршрутизаторе GW1
Графический интерфейс
IP → Routes → Routes → + → General
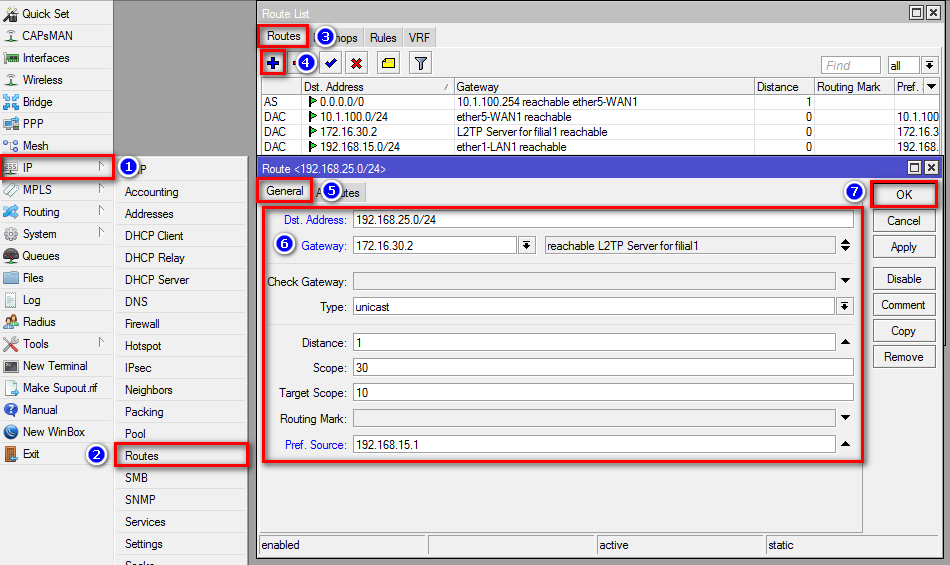
Рис. 11. Окно настройки маршрутизации.
В появившемся окне введите следующие данные в указанные поля:
- «Dst. Address» (адрес сети, к которой происходит маршрутизация): 192.168.25.0/24;
- «Gateway» (интерфейс, через который можно добраться до этой сети): 172.16.30.2;
- «Pref. Source» (интерфейс, с которого будут идти запросы к сети): 192.168.15.1.
После нажатия кнопки «Ok» появится запрос «Comment» на ввод произвольного комментария.
CLI
/ip route
add comment="route to filial1 through VPN" dst-address=192.168.25.0/24 gateway=172.16.30.2 pref-src=192.168.15.1
3.2. На маршрутизаторе GW2
Графический интерфейс
IP → Routes → Routes → + → General
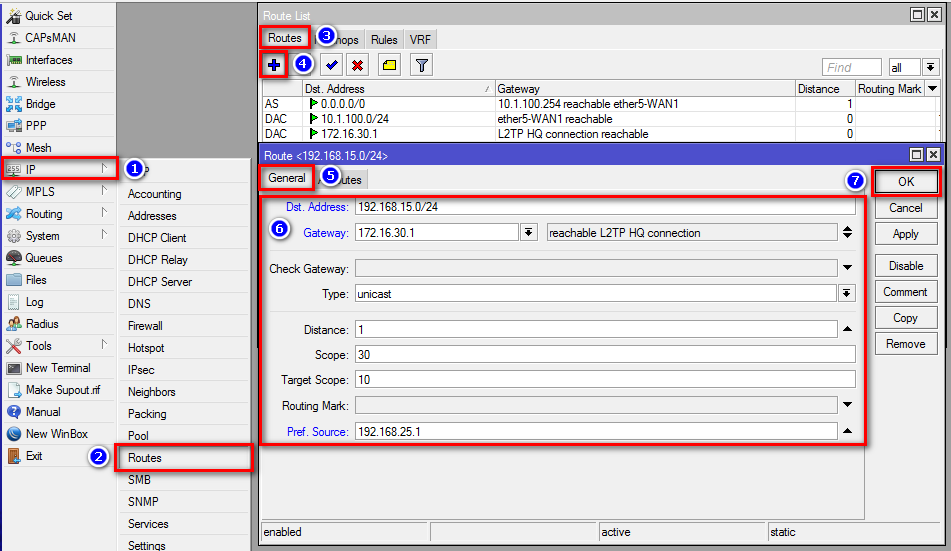
Рис. 12. Окно настройки маршрутизации.
В появившемся окне введите следующие данные в указанные поля:
- «Dst. Address» (адрес сети, к которой происходит маршрутизация): 192.168.15.0/24;
- «Gateway» (интерфейс, через который можно добраться до этой сети): 172.16.30.1;
- «Pref. Source» (интерфейс, с которого будут идти запросы к сети): 192.168.25.1.
CLI
/ip route
add comment="route to HQ through VPN" dst-address=192.168.15.0/24 gateway=172.16.30.1 pref-src=192.168.25.1
Параметр «Pref. Source» (pref-src) не является обязательным. Он становится нужен, если количество филиалов будет более одного. Без этого параметра не будет проходить ping с маршрутизатора одного филиала до хостов и внутреннего интерфейса маршрутизатора другого филиала. Не будет проходить ping именно с маршрутизаторов, между хостами двух филиалов связь будет.
4. Контрольная таблица правильности настройки
Проверка осуществляется в два этапа.
4.1. Проверка VPN-соединения между двумя маршрутизаторами
Проверка может быть проведена на обоих маршрутизаторах.
Графический интерфейс
PPP → Interface
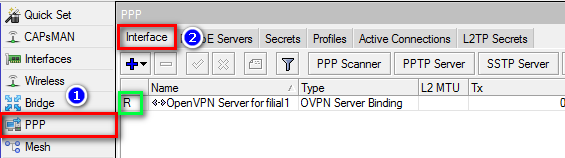
Рис. 13. Окно проверки VPN-соединения.
Если подключение установлено, его статус должен отображаться как «Running» (буква «R»).
CLI
На консоли сервера VPN введите следующую команду:
/interface ovpn-server print
Если подключение установлено, команда вернёт букву «R».

Рис. 14. Успешный возврат команды проверки на сервере.
На клиенте VPN:
/interface ovpn-client print
Если подключение установлено, команда вернёт букву «R».

Рис. 15. Успешный возврат команды проверки на клиенте.
4.2. Проверка связи между хостами
Чтобы проверить, есть ли связь между хостами в двух сетях, запустите ping с любого компьютера в одной сети на любой компьютер другой сети.
5. Типичные проблемы и способы их устранения
5.1. VPN-соединение между двумя маршрутизаторами MikroTik не устанавливается
Возможные причины и их устранение:
| Причина | Способ устранения |
|---|---|
| Запрещено файерволом | Отключите все правила файервола. Верните стандартные настройки файервола |
| Неверные имя/пароль аккаунта | Проверьте корректность ввода имени и пароля аккаунта на шаге 2.1 (рис. 10) |
| Неверный адрес сервера VPN | Проверьте корректность ввода адреса сервера VPN на шаге 2.1 (рис. 10) |
5.2. Не проходит ping между двумя компьютерами в разных сетях
Возможные причины и их устранение:
| Причина | Способ устранения |
|---|---|
| Неправильно выставлены настройки маршрутизации на GW1 и/или GW2 | Проверьте корректность настроек на обоих маршрутизаторах |
| На брандмауэре пингуемого компьютера установлены недопустимые разрешения для протокола ICMP | Отключите встроенный брандмауэр, отключите антивирус |
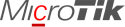
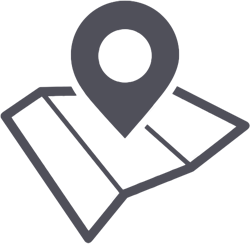 Москва
Москва 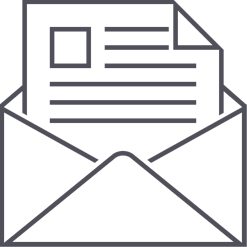 info@microtik.ru
info@microtik.ru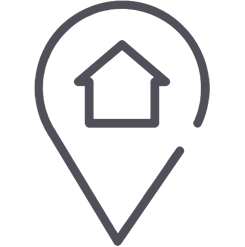 Контакты
Контакты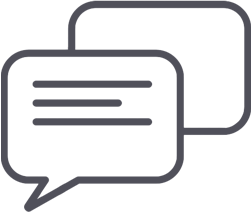
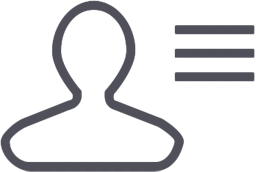
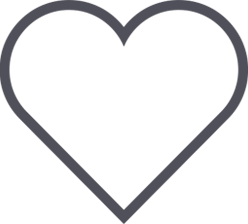
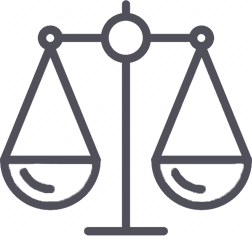



 Google Play
Google Play App Store
App Store